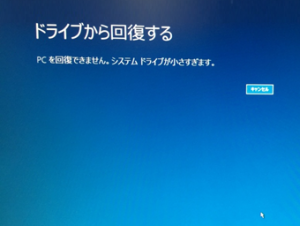HP(旧ヒューレット・パッカード)のEliteBook 2170p/CTを中古で買って魔改造 その2(実装編)
今まで自宅(事務所)用のメインとして使っていた、東芝のノートPC dynabook R732が力尽きてしまったので、新たにHPの EliteBook 2170p/CT を中古で購入し、R732からメモリとSSDを移植したお話しです。
前回
HP(旧ヒューレット・パッカード)のEliteBook 2170p/CTを中古で買って魔改造 その1(準備編)
さて、準備が整ったので早速作業に入りたいと思います。
(メモリ増設・交換の手順はメーカーのサイトにありました)
HP EliteBook 2170p Notebook PC – メモリの増設/交換方法
https://support.hp.com/jp-ja/document/c03682486
本ページの構成
回復ドライブ(リカバリ用USB)を作成
OS(Windows10 Professional)のリカバリイメージ が、ハードディスク内にあるので、USBフラッシュメモリからリカバリできるようにします。
参考サイト
・回復ドライブの作成方法 ( Windows 10 バージョン 1511 / 1607 ) – ドスパラ
・HP PC – MicrosoftリカバリUSBドライブの作成と使用方法 (Windows 10) – HP
SSDの準備
今回使用したSSDは mSATA なので、2.5インチSATA変換アダプタを取り付けます。
裏蓋を開ける
このモデルはメンテナンス性の高さが一つのセールスポイントみたいで、背面のネジを2本を緩めるだけでカバーを開ける事ができました。以下パンフレットから抜粋。
小型ボディでも妥協のないメンテナンス性
本体の背面にはProBookやEliteBookシリーズで採用されている「HP Easy AccessDoor」を採用。背面パネルは一枚のパネルとなっておりメモリやHDDなどに簡単にアクセスできます。
ハードディスクを取り外す
これ、ちょっとだけ悩みました。普通のHDDのように手前に引くと、抜けそうで抜けないんです。で、よーく見るとSATA端子の先にアダプターが付いていて、それごと真上に引っこ抜く感じでした。
ハードディスクとSSDを入れ替える
取り出したハードディスクに取り付けられているマウンタを外し、SSDに装着します。
SATA端子に刺さっているアダプタをHDDから抜き取り、SSD側に取り付けます。
あとは、取り外したのと逆の手順でSSDを装着し、蓋をしめたら完成です。
これで、メモリ16GB / SSD 仕様のハイスペック EliteBook 2170p/CT に生まれ変わりました。さすが、メンテナンス性の高さを売りにしているだけあって、とても簡単ですね。基本、ノートPCは大量のネジを外したり、ツメが引っかかっていたり、モデルによってはキーボードを外したりしないとカスタマイズやメンテナンスができないという認識があっただけに、これは嬉しい誤算です。HP惚れてしまいそう。
最後にOSを入れれば完成なのですが、「PCを回復できません。システムドライブが小さすぎます。」というメッセージが出て、インストールできないというトラブルが発生したので、改めて原因と解決方法を記事にしたいと思います。
メーカーの製品ページ(EliteBook 2170p/CT)
http://jp.ext.hp.com/directplus/notebooks/2170p/
製品パンフレット(PDF)
https://jp.ext.hp.com/lib/doc/catalog/notebook/jpt12193_02.pdf
前回:HP(旧ヒューレット・パッカード)のEliteBook 2170p/CTを中古で買って魔改造 その1(準備編)
次回:PCを回復できません。システムドライブが小さすぎます。