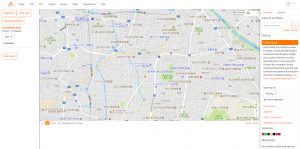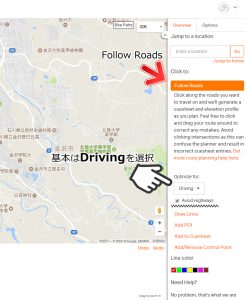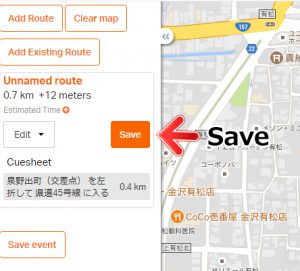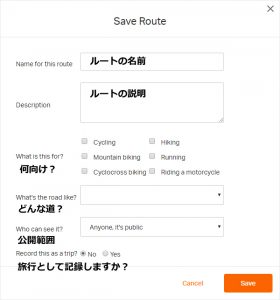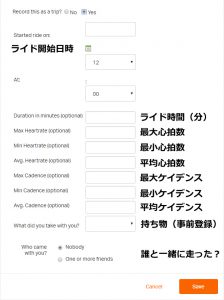Ride With GPSでルートマップを作成する その2(基本のルート作成編)
僕がルートをひく時に利用している、地図共有サービスの「Ride With GPS」を紹介しています。英語サイトですが、とても使いやすい上に無料プランでも十分な機能を備えているので、ライドの計画を立てる時にはとてもオススメですよ。
関連記事
・Ride With GPSでルートマップを作成する その1(アカウント登録編)
・Ride With GPSでルートマップを作成する その2(基本のルート作成編)
・Ride With GPSでルートマップを作成する その3-1(トリセツ編-1)
それでは早速、基本的なルート作成方法をご紹介します。(2018年1月現在)
本ページの構成
グローバルメニュー
その前に、まずはメニューのご説明から。
左から順に
Home:マイページのトップ。プロフィール設定や、作成したルートの一覧などがあります。
Find:他の人が作ったルートや、走ったルートを見ることができます。
Plan:ルートを作成します。ルートラボの「ルートを描く」にあたります。
Upload:サイコンなどのGPSロガーで記録したデータをアップロードして地図に埋め込みます。
Routes:自分で作ったルートの一覧。
Rides:たぶんアップロードしたルートの一覧じゃないかと予想。
Ride Reports:みんなのレポートです。たぶん英語オンリーですが、写真見てるだけでも走りに行きたくなるので要注意です。
Help:サイトのヘルプ。かなり充実してるっぽいけど、全部英語です。
ルートを作成する(基本的な操作)
メニューの「Plan」をクリックすると、ルート作成ページが表示されます。
画面右側から見ていきましょう。
右側は色々な設定項目になっています。
1. 一番上の Overview / Options タブで「Overview」を選択(初期状態は Overview)
2. Follow Roads を選択。(初期状態は Follow Roads)
※ Follow Roads は道路に沿って自動的に線をひいてくれる機能です。ルートラボの「道ピタモード」と同じ機能ですね。
3. Optimize For: で Driving を選択(初期状態は Driving)
※ このサイトで使用している地図は、グーグルマップがベースになっていて、徒歩 / 自転車 / 自動車の中から選べるのですが、日本のグーグルマップは自転車モードに対応していません。基本的にはDrivingかWalkingを選びます。
僕は通常はDrivingを使って、一方通行や、自動車が通れない場所などはWalkingに切り替えて使っています。
4. Avoid Highways (高速道路を避ける)にチェック(初期状態はチェックされています)
これでルートをひきはじめる準備ができました。(基本的には初期状態そのまんまです)
ルートをひく
基本的には通る予定の道をクリックしていくだけです。
1. スタート地点をクリックします。
クリックした場所にマーカーがセットされます。
2. 少し進んだ場所でクリックすると、2点間の道路に線が引かれます。(曲がり角などは自動的に曲がってくれます)
ただ地図を2ヶ所クリックするだけで以下の情報を生成してくれます。
・ ルート
・ ブルベの人はお馴染みのキューシート
・ 距離、獲得標高
・ 高低表(高低図)
ここで気をつけたいのが、あまり長い間隔でクリックしてしまうと、意図しない道を通ったりするので、適度な間隔でクリックしましょう。
また、自動車モード(Drivingモード)では、一方通行などを勝手に迂回してしまいますが、徒歩モード(Walkingモード)では、細かく曲がって最短距離を行こうとします。
これも上手に使い分けましょう。
間違えてクリックしたり、思ったのと違う道へ行ってしまったりして戻したい時は、右下の Undo(戻る)、戻りすぎてしまった場合 Redo(進む)をクリックします。
あとは、道を進みながら適宜クリックしていくだけです。
ルートの保存
作成したルートの保存方法です。
1. 画面左、キューシートの上にある「Save」をクリックします。
(※注 キューシートの下にある「Save event」はルートを分割したり結合したりできる有料機能です)
2. ポップアップ画面で、所定の項目を入力
-
- Name for this route:ルートの名前。ここで付けた名前が一覧に表示されます。
- Description:ルートの説明。
- What is this for?:何に向いているかを選択します。タグ付けのような感じで、複数選択可能です。
- What’s the road like?:どんな道かを選択します。選択候補は以下の通り。
- beautiful pavement:きれいに舗装された道
- normal pavement:ふつうの舗道
- terrible pavement:恐ろしい舗道(ガタガタ道?)
- mostly paved:ほとんどが舗装されている
- mostly unpaved:ほとんどが舗装されていない
- completely unpaved:完全に未舗装
- mixed (on/off road):オンロード・オフロード混合
- Who can see it?:誰が見られる?(公開範囲)選択候補は以下の通り。
- Anyone, it’s public:誰でも。公開。
- Just me, it’s private:自分だけ。非公開。
- Friends only:友達のみ。
- Record this as a trip?:旅行として記録しますか?これはYesにするとRides(ライドの一覧)に表示されるので、旅行ではなく「ライドとして記録しますか?」だと思います。
また、これをYesにすると以下の項目が追加で表示されます。
以上で保存完了です。保存されたルートは Routes から見たり編集したりする事ができます。
今回はここまで。次回以降、編集の仕方やその他の使い方をご説明したいと思います。