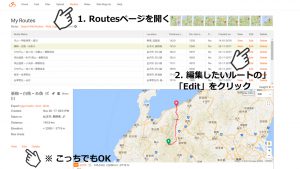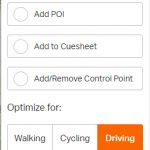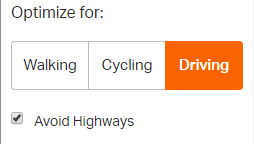Ride With GPSでルートマップを作成する その3-1(トリセツ編-1)
僕がルートをひく時にいつも利用している、地図共有サービスの「Ride With GPS」というサイトを紹介しています。前回は、ごく初歩的なルートの作成方法をご紹介しましたので、今回はもう少し突っ込んで、詳細な使い方をご紹介したいと思います。
関連記事
・Ride With GPSでルートマップを作成する その1(アカウント登録編)
・Ride With GPSでルートマップを作成する その2(基本のルート作成編)
・Ride With GPSでルートマップを作成する その3-1(トリセツ編-1)
本ページの構成
作成したルートを編集モードで開く
以前に作成して保存しておいたルートを編集モードで開きます。
- グローバルメニューからRoutesページを開く
- 編集したいルートの右側にあるEditをクリック
(※または編集したいルートを選択して下のEditをクリック)
ほかにもHome → 鉛筆マーク選択 などで編集画面に入れます。
※画像に登録されているルートは僕が妄想の中で走った軌跡ですので気にしないでください。
画面右側の設定項目
しばらく更新をサボっている間に画面右側の設定項目が変わってしまいました。
といっても、デザインが変わっただけで内容は変わっていないようですね。
↑画像クリックでおっきくなります。
Click to:
地図をクリックした時の動作です。
Follow Roads:
道路に沿ってルートを追加します。たぶん、いちばんメインで使うやつですね。自動的にルートを選択してくれるので便利ですが、Drivingモード(自動車)では、一方通行などを迂回してしまいます。
Draw Lines:
自由にルートを引きます。道路として認識されていない場所を通る時に使います。
Add POI:
POI → Point of Interest の頭文字。地図上に示しておきたい地点の情報を設置できます。
↓こんな感じ
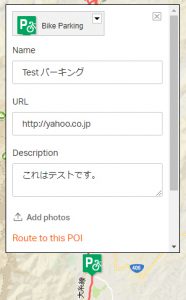
Add to Cuesheet:
画面左のキューシートに情報を追加します。
↓こんな感じ
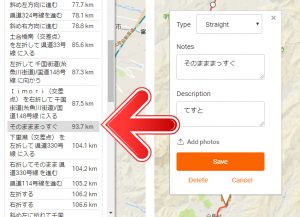
Add/Remove Control Point:
コントロールポイント(ルート上の白い点)を追加したり、削除したりします。
ちょっとルート変更するけど、ここは絶対に通りたいみたいな時に追加したり、ルートを大幅に変更する時に削除したりします。慣れてくると編集時に大活躍しますよ。
Optimize for:
走行タイプの切り替えです。ベースがGoogle Mapなので、そのまんまGoogle Mapのルート検索モードと同じです。
Walking:
徒歩に適したルートを選択してくれます。裏道大好き!一方通行も逆走しますよ!
Cycling:
残念ながら今のところ日本のGoogle MapはCyclingモード対象外です。
このモードで地図をクリックすると
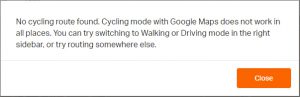
というエラーメッセージが出て怒られます。
Driving:
自動車に適したルートを選択してくれます。一方通行もいちいちちゃんと迂回してくれますよ。
Avoid Highways:
チェックをつけると、高速道路を利用しないでルートを選択してくれます。
長くなりそうなので、今回はここまでにします。
次回も引き続きトリセツ編となります。